Record your lectures or presentations and post to the web for playback using Camtasia Relay. This software has many uses but is commonly used by faculty in the classroom. Camtasia Relay allows you to record exactly what's displayed on your computer screen including your mouse clicks and any accompanying audio (such as narration or explanations). A microphone is also required to record audio.
- Camtasia Recorder Indir
- Camtasia Recorder A Referral Was Returned From The Server
- Camtasia Recorder Studio
Filmora X (#1 recommended) Filmora X is the latest video editor and screen recorder. Camtasia Screen Recorder gives you standard audio editing options like noise removal, volume leveling, speed customization, and fades. However, they also offer a handy feature which is the ability to add narration or voiceover directly from the application.
What is Camtasia Relay?
Camtasia Relay is software that allows you to record exactly what's on your computer screen including the screen, mouse clicks, and any accompanying audio (such as narration or explanations).
Ways you might use Camtasia Relay
- Record lectures from your home, office or classroom computer and distribute to your students via the Internet or your class site.
- Use the Caption selection when creating the initial video.
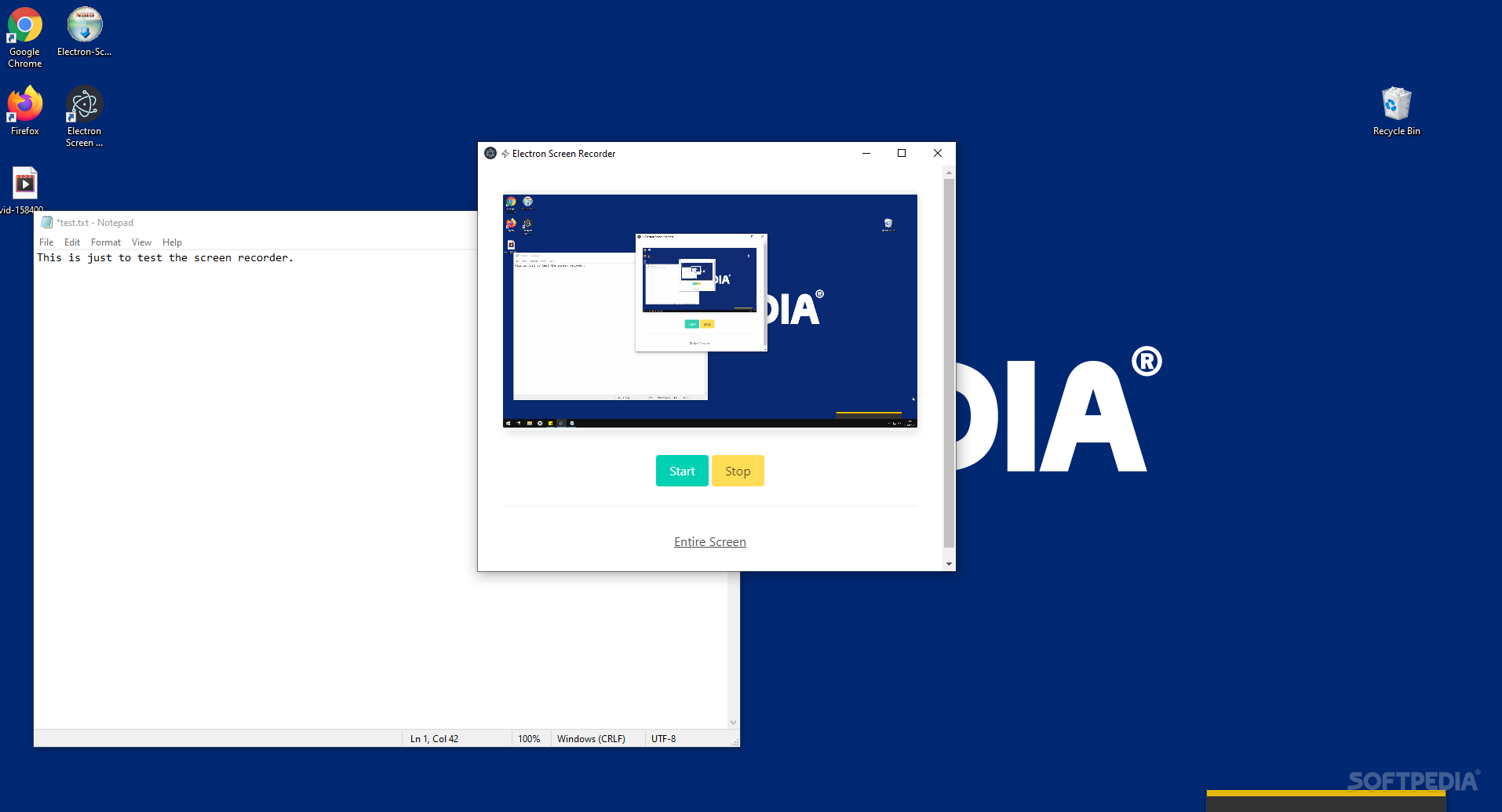

Note: When using multimedia or timed presentations, you'll need to consider how to make the digital information accessible for everyone, especially if one of your students has requested accommodation through the Disability Resource Center.
Basic requirements
- The Camtasia Relay recorder needs to be installed on your computer (Mac or PC).
- A computer with an Internet connection (for you and each of your students).
- A microphone for you (instructor) if you intend to record audio.
- A headphone or speakers for both you and your students if your recording includes audio.
Note: Relay is already installed on all campus machines.
Note:
- Firefox has stopped supporting Flash as of July 2015 You will get a warning on your browser stating that ' Firefox has prevented the outdated plugin 'Adobe Flash' from running on the site.
- To view any of the Camtasia Relay videos use the Allow button and select Allow and Remember.
Note 1:Always login to the Relay Recorder before you start recording. Do not Log-Off the recorder until the video has been submitted. Always check on the Camtasia Relay server if the recording has been processed.
Note 2: If you login as guest and do not use your account, your recording will have no owner and we will need to manually locate the video on the server. Always login before using the Relay Recorder.
Note 3: If your video has not completely been processed, login to the computer and your Relay account. The video will continue being processed.
Process for installing Relay:
If you want to use Relay on your college computer –
1) All college computers already have access to the Relay Recorder and the icon looks like – or
2) Place a Request Center ticket indicating the need to have CS techs install it.
3) If you are installing Relay on a personal computer, you may download and install the Relay client from https://camtasia.bellevuecollege.edu/Relay/ClientDownload.aspx. Select the download for a Windows PC or a Mac.
Note: CS techs are unable to work on personal computers.
How to log in to Camtasia Relay
- Go to https://camtasia.bellevuecollege.edu/relay/
- To log in, using your NetID username@bellevuecollege.edu and your password.
example: Username: jsmith@bellevuecollege.edu
How does Relay work?
Once logged into BC's Camtasia Relay site, you will be able to see the status of your recordings, review help files & FAQ's, or download Relay client.
To create a recording:
- Always login to the Relay Client/Recorder before creating a recording.
- Setup the Hot Keys and create a Test recording.
- Before starting a recording, select your profile – that means the type of file. Recommended is selecting Flash and Podcast Profile.
- After recording, add a title, a description and review the recording. Trim the start and the end of the recording as needed.
- Submit the recording. The recording will take anywhere from 10 minutes to 24 hours to be published.
- You will receive an e-mail with a link to your recording after it has been published. When attempting to view the presentation, click on the VIEW PRESENTATION link at the top of the e-mail. Your e-mail also contains the full URL address at the end of the notification.
Note: This url link can be copied and pasted into handouts or Canvas site for others to view.
What is a Relay Profile?
Before you start recording, learn about the Relay Profile (It is just the type of file to be created).
Relay can record with the following types of files which are also called profiles. They are – Audio Only, Flash and Podcast and Flash Only, Flash with Captioning, and Silverlight Standard with Captioning. (You may not see all of these choices)
It is recommended you use the Flash and Podcast Profile or Flash and Podcast with Captioning
Create your Relay Recording

NOTE: Always login to the Relay Recorder before recording otherwise you will loose you recording or it will not get saved.
Start recording:
- Click on the Relay Recorder icon to launch the recorder.
- Type your username and password.
- Click the Log In button
- Select the Profile – (Flash and Podcast recommended), add the presentation Title and the Description.
- Click on the Microphone icon on the top to adjust the audio device.
- Use the Hot Keys icon to create Hot keys for starting and stopping the recording.
- Adjust the microphone volume if needed.
Note: If the program is installed on a computer where you are the sole user, select the 'Remember Me' checkbox to remember the login credentials. Adjust the microphone volume if needed.
Testing
- Use the Test button to start practicing video and audio captures without saving and publishing the presentation.
- The recommended screen resolution is 800×600, change the screen resolution if the content captured is not readable.
Recording

- Click Rec button to start the recording. You have three seconds to get ready.
- Once it starts, the Relay recorder will be minimized and shown on the task bar.
- Use your Hot keys to stop recording or right click the Relay recorder icon located at the task bar and select Stop.
- Use the Play button to view the presentation.
Trimming
- If the presentation needs to be trimmed at the beginning and at the end, click the Trimming button.
- Slide the timeline bar where you want the presentation to start, and click Set Presentation Start icon.
- The timeline to be deleted will turn red.
- Click the Red X button to undo the trimming process.
- Slide the timeline bar where you want the presentation to end, and click Set Presentation End icon.
- The timeline to be deleted will turn red.
- Click the Red X button to undo the trimming process.
Discard
- If the screen capture needs to be redone, just click on the Discard button to delete.
Submitting
- Before clicking Submit button, select a profile if you have not selected one.
- Type your presentation Title and Description.
- Click Submit button if you want to publish the presentation on the Relay server or click Discard if you do not want the presentation to be published.
- Once submitted, the Presentation Complete message will be shown.
- Click OK.
URL link to your recording
- To check if the presentation has been published go to https://camtasia.bellevuecollege.edu/relay/default.aspx
- Log in to access your Relay account.
- Select Presentations menu.
- Your presentation should be under either Processing or Completed.
- When the Relay server finishes publishing the presentation, an automated e-mail will be sent to notify you that the presentation is successfully published.
- The URL link will also be provided in the e-mail message. Click on the View… link for the URL
- If you have created a recording type: Flash only with Captions, you will need to edit the Captions before submitting the final recording.
Downloading your recording as an Movie clip file.
- Log in to access your Relay account. https://camtasia.bellevuecollege.edu/relay/default.aspx
- Select Presentations menu.
- Your presentation should be Completed.
- Right Click on the View… link for the URL for file type 'Podcasts'
- Look for the 'Save target as'
- Download the file to your desktop, the file will be listed as 'Movie Clip'
- Open the file using any program like 'Windows Media Player' or 'Quicktime'
Last Updated October 21, 2020
Camtasia is a shareware desktop recorder software download filed under video capture software and made available by TechSmith for Windows.
The review for Camtasia has not been completed yet, but it was tested by an editor here on a PC.
Screen recording suite
Note: When using multimedia or timed presentations, you'll need to consider how to make the digital information accessible for everyone, especially if one of your students has requested accommodation through the Disability Resource Center.
Basic requirements
- The Camtasia Relay recorder needs to be installed on your computer (Mac or PC).
- A computer with an Internet connection (for you and each of your students).
- A microphone for you (instructor) if you intend to record audio.
- A headphone or speakers for both you and your students if your recording includes audio.
Note: Relay is already installed on all campus machines.
Note:
- Firefox has stopped supporting Flash as of July 2015 You will get a warning on your browser stating that ' Firefox has prevented the outdated plugin 'Adobe Flash' from running on the site.
- To view any of the Camtasia Relay videos use the Allow button and select Allow and Remember.
Note 1:Always login to the Relay Recorder before you start recording. Do not Log-Off the recorder until the video has been submitted. Always check on the Camtasia Relay server if the recording has been processed.
Note 2: If you login as guest and do not use your account, your recording will have no owner and we will need to manually locate the video on the server. Always login before using the Relay Recorder.
Note 3: If your video has not completely been processed, login to the computer and your Relay account. The video will continue being processed.
Process for installing Relay:
If you want to use Relay on your college computer –
1) All college computers already have access to the Relay Recorder and the icon looks like – or
2) Place a Request Center ticket indicating the need to have CS techs install it.
3) If you are installing Relay on a personal computer, you may download and install the Relay client from https://camtasia.bellevuecollege.edu/Relay/ClientDownload.aspx. Select the download for a Windows PC or a Mac.
Note: CS techs are unable to work on personal computers.
How to log in to Camtasia Relay
- Go to https://camtasia.bellevuecollege.edu/relay/
- To log in, using your NetID username@bellevuecollege.edu and your password.
example: Username: jsmith@bellevuecollege.edu
How does Relay work?
Once logged into BC's Camtasia Relay site, you will be able to see the status of your recordings, review help files & FAQ's, or download Relay client.
To create a recording:
- Always login to the Relay Client/Recorder before creating a recording.
- Setup the Hot Keys and create a Test recording.
- Before starting a recording, select your profile – that means the type of file. Recommended is selecting Flash and Podcast Profile.
- After recording, add a title, a description and review the recording. Trim the start and the end of the recording as needed.
- Submit the recording. The recording will take anywhere from 10 minutes to 24 hours to be published.
- You will receive an e-mail with a link to your recording after it has been published. When attempting to view the presentation, click on the VIEW PRESENTATION link at the top of the e-mail. Your e-mail also contains the full URL address at the end of the notification.
Note: This url link can be copied and pasted into handouts or Canvas site for others to view.
What is a Relay Profile?
Before you start recording, learn about the Relay Profile (It is just the type of file to be created).
Relay can record with the following types of files which are also called profiles. They are – Audio Only, Flash and Podcast and Flash Only, Flash with Captioning, and Silverlight Standard with Captioning. (You may not see all of these choices)
It is recommended you use the Flash and Podcast Profile or Flash and Podcast with Captioning
Create your Relay Recording
NOTE: Always login to the Relay Recorder before recording otherwise you will loose you recording or it will not get saved.
Start recording:
- Click on the Relay Recorder icon to launch the recorder.
- Type your username and password.
- Click the Log In button
- Select the Profile – (Flash and Podcast recommended), add the presentation Title and the Description.
- Click on the Microphone icon on the top to adjust the audio device.
- Use the Hot Keys icon to create Hot keys for starting and stopping the recording.
- Adjust the microphone volume if needed.
Note: If the program is installed on a computer where you are the sole user, select the 'Remember Me' checkbox to remember the login credentials. Adjust the microphone volume if needed.
Testing
- Use the Test button to start practicing video and audio captures without saving and publishing the presentation.
- The recommended screen resolution is 800×600, change the screen resolution if the content captured is not readable.
Recording
- Click Rec button to start the recording. You have three seconds to get ready.
- Once it starts, the Relay recorder will be minimized and shown on the task bar.
- Use your Hot keys to stop recording or right click the Relay recorder icon located at the task bar and select Stop.
- Use the Play button to view the presentation.
Trimming
- If the presentation needs to be trimmed at the beginning and at the end, click the Trimming button.
- Slide the timeline bar where you want the presentation to start, and click Set Presentation Start icon.
- The timeline to be deleted will turn red.
- Click the Red X button to undo the trimming process.
- Slide the timeline bar where you want the presentation to end, and click Set Presentation End icon.
- The timeline to be deleted will turn red.
- Click the Red X button to undo the trimming process.
Discard
- If the screen capture needs to be redone, just click on the Discard button to delete.
Submitting
- Before clicking Submit button, select a profile if you have not selected one.
- Type your presentation Title and Description.
- Click Submit button if you want to publish the presentation on the Relay server or click Discard if you do not want the presentation to be published.
- Once submitted, the Presentation Complete message will be shown.
- Click OK.
URL link to your recording
- To check if the presentation has been published go to https://camtasia.bellevuecollege.edu/relay/default.aspx
- Log in to access your Relay account.
- Select Presentations menu.
- Your presentation should be under either Processing or Completed.
- When the Relay server finishes publishing the presentation, an automated e-mail will be sent to notify you that the presentation is successfully published.
- The URL link will also be provided in the e-mail message. Click on the View… link for the URL
- If you have created a recording type: Flash only with Captions, you will need to edit the Captions before submitting the final recording.
Downloading your recording as an Movie clip file.
- Log in to access your Relay account. https://camtasia.bellevuecollege.edu/relay/default.aspx
- Select Presentations menu.
- Your presentation should be Completed.
- Right Click on the View… link for the URL for file type 'Podcasts'
- Look for the 'Save target as'
- Download the file to your desktop, the file will be listed as 'Movie Clip'
- Open the file using any program like 'Windows Media Player' or 'Quicktime'
Last Updated October 21, 2020
Camtasia is a shareware desktop recorder software download filed under video capture software and made available by TechSmith for Windows.
The review for Camtasia has not been completed yet, but it was tested by an editor here on a PC.
Screen recording suiteCamtasia is powerful video recording software for creating polished videos with all of the bells and whistles which should be expected at such a price. It features tons of cool effects and gets the basic job of video capture down pretty well. It's popular among YouTubers who create any type of videos taking recordings from the screen like 'LPers' or Let's Players. Camtasia Studio can also record Powerpoint presentations.
Camtasia Recorder Indir
Some other features include SmartFocus which zooms in and out during screen capture recording. You can also add overlay graphics to videos or external web pages. It supports dragging and dropping 'assets' into videos. Camtasia also features speech-to-text and can add subtitles to video files. Camtasia makes it easy to add digital video and audio clips to videos with little effort.
The features Camtasia offers are professional and well-polished.
Camtasia can capture video games, capture screen activity, capture webcam streams, capture online video, capture video from input devices and record desktop video.
Camtasia 2021.0.1.30582 on 32-bit and 64-bit PCs
This download is licensed as shareware for the Windows operating system from video capture software and can be used as a free trial until the trial period ends (after 30 days). The Camtasia Studio 2021.0.1.30582 demo is available to all software users as a free download with potential restrictions and is not necessarily the full version of this software.Camtasia Recorder A Referral Was Returned From The Server
Filed under:Camtasia Recorder Studio
- Camtasia Download
- Major release: Camtasia 2021.0
- Desktop Recording Software

